How To Increase The Size Of A Layer In Photoshop
Increase Resolution of Image in Photoshop – Here is a Simple Guide for Beginners
Photoshop is the all-in-one solution to enhance photos, including increasing the resolution of the image. How to make an image high-resolution in Photoshop? When you need to check the details of an image, such as the price, state the type of service you provide, or show product details, you should enlarge the photos with details, or increase the resolution of the photo in Photoshop. If you are a new hand in this field, just follow the article to learn about the process.
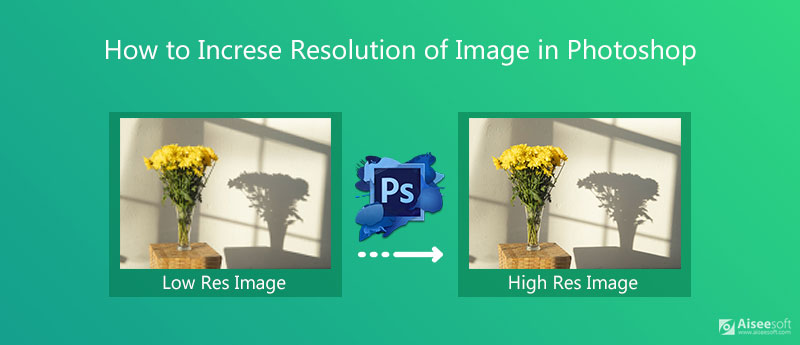
- Part 1: How to Increase Resolution of Image in Photoshop
- Part 2: Best Photoshop Alternative to Increase Image Resolution
- Part 3: What Are The Differences Between Photoshop Resample Options
- Part 4: FAQs about Making a Photo High Resolution in Photoshop
Part 1: How to Increase Resolution of Image in Photoshop
Photoshop provides multiple tools to increase the resolution of images, such as Sharpen, Preserve Details, Bicubic Smoother, and more others. You should know the details about the tools before making an image high-resolution in Photoshop. If you are not familiar with the tools, here is a simple guide about enhancing the quality of an image with Photoshop.
Step 1:
Once you have imported the desired image you want to enhance in Photoshop, you can click the Image menu and choose the Image Size option at the top of the page. Here you can check and adjust the size of the image. You can also check the resolution of the printed image.
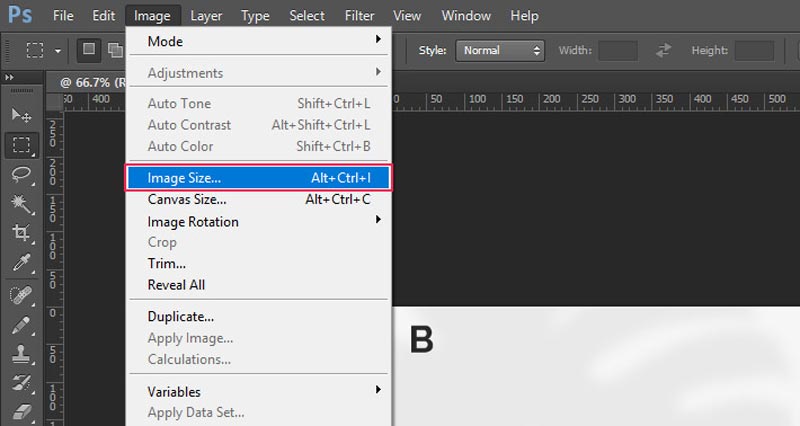
Step 2:
Head to the Resolution field and check the current resolution of your photo. If you want to increase the resolution of an image in Photoshop without extra process, you can simply input the new data in the Resolution field and preview the photos.
Step 3:
You should adjust the Resample Image option that is the most important on the Image Size dialogue box. It can change the number of pixels to make an image high resolution in Photoshop with an up sample. Just uncheck the Resample Image option, if you don't need to change the pixel dimensions.
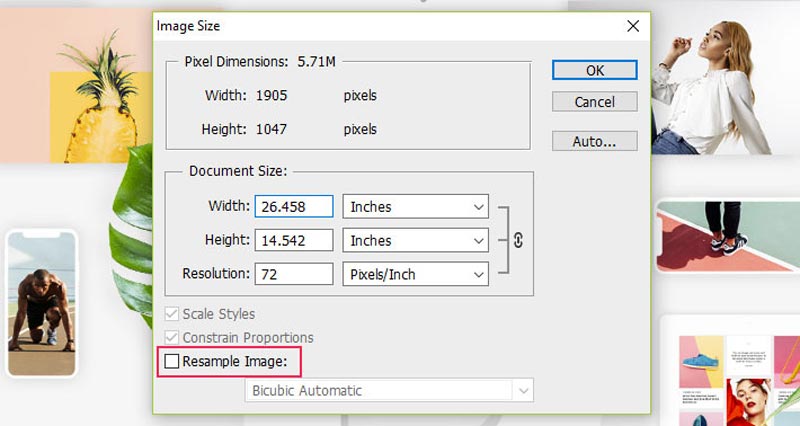
Step 4:
Once you have entered the desired value, you should make sure to check the Bicubic Smoother option from the Resample Image box. If you have unchecked the Resample Image option in advance you will find the number of pixels is still the same.
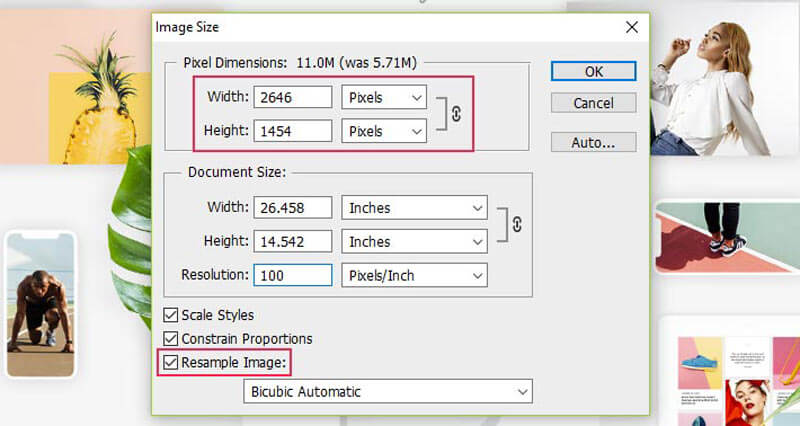
Step 5:
If you want to have industry-standard images, you can also increase them to 300 pixels per inch. Then you should preview the output photo before you click the OK button to increase the resolution of the image in Photoshop and save it to your computer.
Part 2: Best Photoshop Alternative to Increase Image Resolution
Is there a Photoshop alternative to increase image resolution online for free? Aiseesoft Image Upscaler is a versatile AI photo enhancer to increase image resolution. It will recover the lost pixels, colors, textures, and details to increase the resolution. Moreover, it enables you to refine face automatically to retouch low-resolution photos and upgrade the photos to higher resolution easily.
- AI-based image resolution enhancer to upscale photos without signing up.
- Compatible with JPG, JPEG, PNG, BMP, TIF, TIFF, and other formats.
- Simply select an image and choose a zoom factor to increase resolution.
- Make the Ultra-high-resolution images for printing and social media sites.
Best Alternative to Increase Resolution of Image in Photoshop
Step 1:
Go to the online image upscaler with any web browser, you can click the Upload Photo button to select your image. Once you have uploaded the photo, it will analyze the details of the photos with AI technology to increase the resolution.
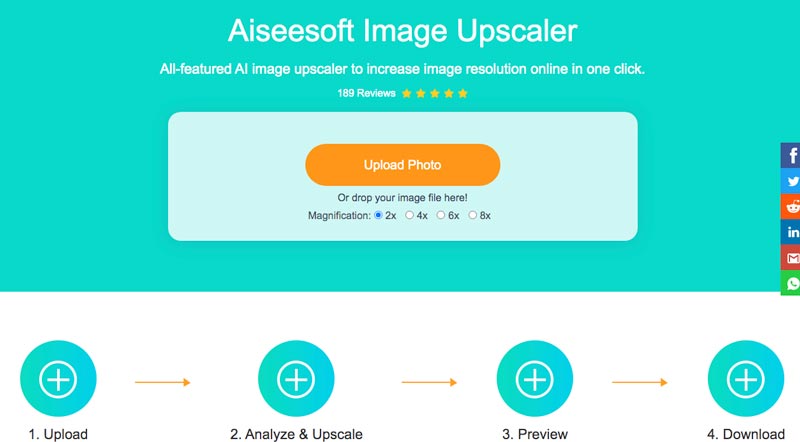
Step 2:
You can get a 2x resolution image by default. If you are not satisfied with the effect, you can increase the resolution of the image as Photoshop by clicking the different Magnification to upscale the resolution, such as 2x, 4x, 6x, and 8x accordingly.
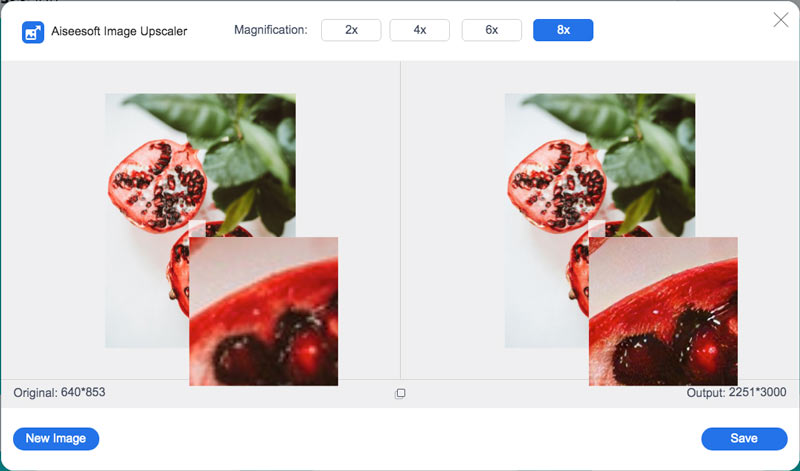
Step 3:
After that, you can click the Save button to save your file. Click the New Image button to change the filename and save it to your destination folder. You do not have to adjust the different parameters as Photoshop to get an ultra-high-resolution image.
Part 3: What Are The Differences Between Photoshop Resample Options
When you need to choose the desired resample option to increase the resolution of images in Photoshop, here are the detailed differences you should know.
| Resample Options | Details |
| Nearest Neighbor | A method to preserve hard edges that are the best for enlarging screen captures. |
| Bilinear | It is one of the older methods that indicate that this method produces "medium-quality" results. |
| Bicubic | Best for smooth gradients that produces smoother results than Nearest Neighbor or Bilinear. |
| Bicubic Smoother | Best for enlargement for enlarging your typical photographic images, but not for screen captures or hard-edged illustrations. |
| Bicubic Sharper | Best for reduction that reduces the size of your photographic images. |
Part 4: FAQs about Making a Photo High Resolution in Photoshop
What is a high-resolution image?
A high-resolution photo refers to the image at and above 300 dpi. That is the ideal resolution for clear, high-quality images. The higher the resolution, the better is the quality of your image.
Is it necessary to sharpen your image after resolution increasing?
After increasing the image resolution in Photoshop or using the resampling image function, it is a good idea to sharpen your image. You can go to the Filter menu and select the Sharpen option or the Sharpen Mask option to get a satisfactory image.
What are the differences between photo resizing and photo resampling in Photoshop?
Image Resizing in Photoshop only changes the size of the image for printing without changing the number of pixels in the image. As for Image Resampling in Photoshop, it will change the number of pixels in the image to increase the resolution.
Conclusion
The article walks you through the method to increase the resolution of images in Photoshop. Just learn more details about the steps to enhance the photos in resolution with Photoshop. If you are not familiar with the optimal choice, or do not subscribe to the service, Aiseesoft Image Upscaler is the amazing Photoshop alternative to increase resolution you have to take into consideration.
What do you think of this post?
- 1
- 2
- 3
- 4
- 5
Excellent
Rating: 4.8 / 5 (based on 114 votes) Follow Us on
![]() Leave your comment and join our discussion
Leave your comment and join our discussion
How To Increase The Size Of A Layer In Photoshop
Source: https://www.aiseesoft.com/tutorial/how-to-increase-resolution-of-image-in-photoshop.html
Posted by: moorenetaid.blogspot.com

0 Response to "How To Increase The Size Of A Layer In Photoshop"
Post a Comment